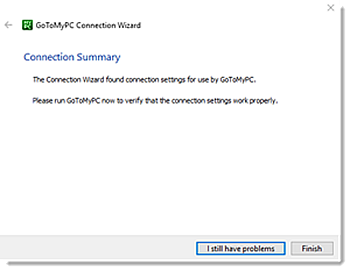How do I use the Connection Wizard?
The GoToMyPC Connection Wizard is a program that tests and determines the ideal connection settings within your network. The Connection Wizard stores these optimal connection settings on your computer for use in future sessions.
Run the GoToMyPC Connection Wizard
![]() The GoToMyPC Connection Wizard is currently unavailable to Mac users.
The GoToMyPC Connection Wizard is currently unavailable to Mac users.
Use the Custom Wizard (Advanced Users Only)
The Custom Wizard offers advanced users and network administrators customizable options that control how GoToMyPC manages connections within your network. To run the custom GoToMyPC Connection Wizard: