Comment travailler avec plusieurs moniteurs sur l'hôte
Lorsque vous êtes connecté à un hôte doté de plusieurs moniteurs, le bouton Moniteurs est disponible sur la barre d'outils de contrôle à distance.
Regardez cette vidéo sur l'assistance à plusieurs moniteurs:

Le bouton Moniteurs est aussi accessible sous Options de la barre d'outils de contrôle à distance.
Affichage sur plusieurs moniteurs
Quand le client et l'hôte ont tous les deux plusieurs moniteurs, les moniteurs du côté hôte peuvent être clonés « un pour un » sur le client. Les écrans sont clonés automatiquement à la connexion.
Lorsque vous utilisez le Client pour se connecter, ce « clonage d'un seul à un » se produit automatiquement lors de la connexion. Vous pouvez également cliquer sur moniteurs icône pour basculer entre les moniteurs côté hôte.

Cliquez sur le bouton Moniteurs pour passer d'un moniteur cloné à l'autre.
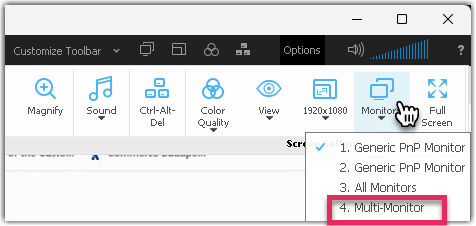
- Les clients de contrôle à distance Java et HTML n'offrent pas de prise en charge pour plusieurs moniteurs.
- Pour obtenir une assistance complète de toutes les fonctionnalités à plusieurs moniteurs, vous devez utiliser le câble de moniteur HDMI, le micro ou le mode vidéo. D'autres types de câbles peuvent ne pas offrir toutes les fonctionnalités à plusieurs moniteurs.
- Assurez-vous que la dernière version du logiciel hôte est installée sur votre hôte distant. Voir Comment mettre à jour la dernière version du logiciel hôte ?.
