Consultation d'une liste des ordinateurs disponibles sur PC ou Mac
Vous pouvez utiliser l'application de bureau Client ou le site web pour afficher la liste des ordinateurs disponibles dans votre compte.
Depuis l'application de bureau Client
Utilisez l'application de bureau Client pour afficher une liste d'ordinateurs de votre compte.
Pour lancer l'application de bureau Client:
- Option 1. Cliquez sur l'icône de la barre d'état système (ou de la barre de menu) et sélectionnez Connexion aux ordinateurs.
- Option 2. À l'aide du menu Démarrer ou du Finder, démarrez le Client.
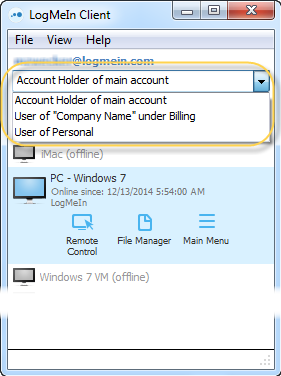
De LogMeIn.com
Connectez-vous à votre compte à LogMeIn.com pour afficher la liste des ordinateurs de votre compte.
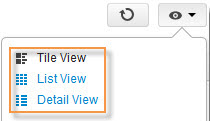
Masquer les groupes dans la liste d'ordinateurs
 en haut de la
LogMeIn Central interface utilisateur, puis
Afficher les ordinateurs dans les groupes pour afficher vos ordinateurs dans une liste simple, sans afficher de groupes.
en haut de la
LogMeIn Central interface utilisateur, puis
Afficher les ordinateurs dans les groupes pour afficher vos ordinateurs dans une liste simple, sans afficher de groupes.
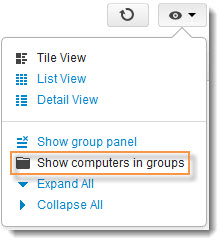
Bouton Groupes d'ordinateurs
Afficher les groupes à l'aide du volet Groupes
 en haut de la
LogMeIn Central interface utilisateur, puis
Afficher le volet de groupe pour afficher vos groupes d'ordinateurs dans une liste en regard de la liste de votre ordinateur.
en haut de la
LogMeIn Central interface utilisateur, puis
Afficher le volet de groupe pour afficher vos groupes d'ordinateurs dans une liste en regard de la liste de votre ordinateur.
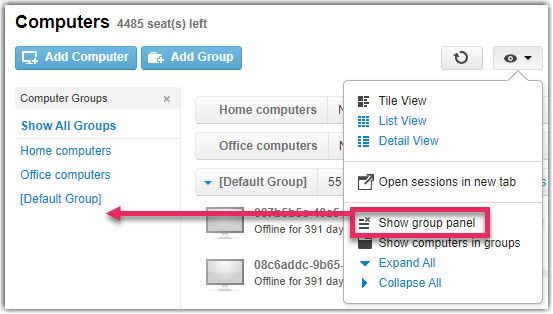
Bouton du volet Groupes d'ordinateurs
Gérer des groupes
Pour gérer les groupes existants, cliquez sur modifier.
- Supprimer un groupe
- Modifier les ordinateurs dans un groupe
Mode Détaillé
Essayez le mode Détaillé pour trouver un bon équilibre entre la qualité graphique du mode Mosaïque et le caractère pratique du mode Liste.
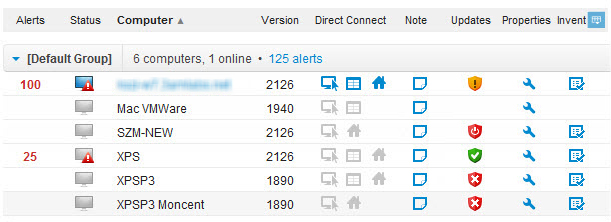
Mode Détaillé
Personnaliser les colonnes disponibles
Cliquez sur sélecteur de colonnes  dans la ligne d'en-tête pour afficher la liste des colonnes disponibles.
dans la ligne d'en-tête pour afficher la liste des colonnes disponibles.
- Intégrité
-
Affiche l'état des fonctionnalités de Windows sur vos hôtes, avec notamment les mises à jour de Windows et d'antivirus. Passez la souris sur l'icône pour voir les mises à jour.
 Disponible uniquement sur les hôtes Windows.
Disponible uniquement sur les hôtes Windows. - Statut
-
Affiche l'état de l'ordinateur :
- Hors ligne

- En session

- Disponible

- Hors ligne
- Cliquez sur ces icônes pour contrôler à distance l'hôte.
- Ordinateur
- Description de l'ordinateur donné lorsque l'hôte est installé. Cliquez sur la Description de l'ordinateur pour contrôler l'hôte.
- Logged in users
-
Email address of the user who last logged in to the remote host. To receive accurate user information, make sure your remote computers are on Windows host software version 4.1.0.15880 and Mac host software version 4.1.0.13393 or later. The following information is displayed:
 : A user is logged in locally at the remote host, but the computer is locked. Currently, no one is actively working on the host computer.
: A user is logged in locally at the remote host, but the computer is locked. Currently, no one is actively working on the host computer. : There is at least one user currently logged in to the remote computer. When there are multiple remote users logged in to the host, select the Multiple Users link to view the users' names.
: There is at least one user currently logged in to the remote computer. When there are multiple remote users logged in to the host, select the Multiple Users link to view the users' names.- No local user login reported: The remote host has not yet sent information about the user who last logged in to the host. This generally happens either when your host runs an earlier version of the host software or the host is online but has an expired subscription.
- No one is logged in: No one is currently logged in locally at the remote host.
- Host is offline: The host is either offline or the host software on the remote computer is disabled.
- Version
- Le numéro de version de l'hôte installé sur l'hôte. Cliquez sur le numéro de version pour installer la version la plus récente du logiciel Panneau de configuration LogMeIn sur l'hôte.
- Connexion directe
-
- Prendre le contrôle à distance de l'hôte

- Entrer le Gestionnaire de fichiers
 .
. - Entrer dans le tableau de bord
 . Pour en savoir plus sur le tableau de bord, voir Utiliser le tableau de bord du client.
Remember: Lorsque Autoriser le contrôle à distance complet autorisation est désactivé, vous ne pouvez vous connecter qu'à des ordinateurs dans l'affichage à distance. Dans cette vue, vous ne pouvez pas prendre sur un ordinateur distant, uniquement voir l'écran de l'hôte. En outre, lorsque cette autorisation est désactivée, vous ne pouvez pas lancer le Gestionnaire de fichiers.
. Pour en savoir plus sur le tableau de bord, voir Utiliser le tableau de bord du client.
Remember: Lorsque Autoriser le contrôle à distance complet autorisation est désactivé, vous ne pouvez vous connecter qu'à des ordinateurs dans l'affichage à distance. Dans cette vue, vous ne pouvez pas prendre sur un ordinateur distant, uniquement voir l'écran de l'hôte. En outre, lorsque cette autorisation est désactivée, vous ne pouvez pas lancer le Gestionnaire de fichiers.
- Prendre le contrôle à distance de l'hôte
- Dernière connexion
- Affiche la dernière date et heure de connexion de l'hôte.
- Note
- Ajoutez des informations sur l'hôte. Limite en caractères : 500
- Mettre à jour
-
Affiche l'état des mises à jour Windows sur la machine hôte.
 Disponible uniquement sur les hôtes Windows.
Disponible uniquement sur les hôtes Windows. - Antivirus
- Affiche l'état du logiciel antivirus sur la machine. Pour en savoir plus, voir Afficher les infos et l'état antivirus.
- Alertes
- Affiche un indicateur d'alertes non acquittées sur un hôte. Pour en savoir plus sur les alertes, voir Utilisation des alertes.
- Propriétés
- Passe à l'écran Propriétés de l'hôte.
- Inventaire
- Vous dirige vers section pour exécuter un stock sur un même hôte. Pour en savoir plus, voirÀ propos du rapport d'inventaire.
Pour plus de champs personnalisés, voir Utilisation de champs personnalisés pour l'organisation des ordinateurs.
Accès direct au contrôle à distance

Mode Liste
Essayez le mode Liste pour un affichage net et simple des ordinateurs dans votre compte. Le mode Liste affiche le plus d'ordinateurs à la fois. Ce qui en fait un excellent choix si vous possédez plusieurs ordinateurs dans votre compte.

Mode Liste
Accès direct au contrôle à distance

Mode Mosaïque
Essayez le Mode Mosaïque pour un affichage graphique des ordinateurs dans votre compte. Le mode Mosaïque est idéal si vous ne possédez que quelques ordinateurs dans votre compte.

Mode Mosaïque
