Een computer activeren die in sluimermodus staat of uitgeschakeld is, met behulp van 'Wake On LAN'
Wanneer er aan alle vereisten is voldaan, kunt u 'Wake On LAN' gebruiken om een computer aan te zetten die in sluimermodus staat (pc en Mac) of uitgeschakeld is (pc).
Minimale vereisten
- De computer die u wilt activeren moet een kabelverbinding hebben (geen WiFi)
- Een tweede hostcomputer moet zijn ingeschakeld en zich in hetzelfde netwerk bevinden om het wekverzoek te kunnen verzenden
Wake On LAN voor een Windows PC
Wake On LAN inschakelen voor een Windows PC
- Controleer of Wake On LAN is ingeschakeld in de BIOS van de computer die u wilt kunnen activeren. Raadpleeg de gebruikershandleiding van uw computer of het moederbord om de juiste BIOS-schakeloptie te vinden; meestal is dat Wake-on-LAN vanuit S5.
- Open het Configuratiescherm van LogMeIn en navigeer naar . Onder Wake on LAN selecteert u 'Wake On LAN' vanuit de sluimerstand activeren en uitzetten Hebt u geen toegang tot deze functie? Als de host door een beheerder of via een installatielink van Central is geïnstalleerd, kan uw beheerder uw toegang tot deze functie hebben beperkt. Neem contact op met uw beheerder voor meer informatie.
Naast de namen van computers binnen uw account die klaar zijn om via 'Wake On LAN' geactiveerd te worden, verschijnt de knop Inschakelen. Klik op de knop om de computer te wekken. Het kan even duren voordat de computer ontwaakt.
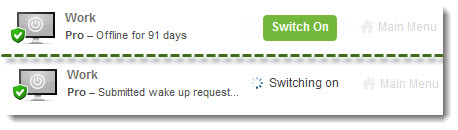
Afbeelding 1. Wake On LAN in de browser

Afbeelding 2. Wake On LAN op een telefoon of tablet
Werkt het nog steeds niet? Zie Problemen oplossen met Wake On LAN op een Windows PC.
Wake On LAN voor een Mac
Wake On LAN inschakelen voor een Mac.
- Op de computer die u wilt wekken, schakelt u onder Schakel sluimerstand uit voor netwerktoegang in.
- Hebt u geen toegang tot deze functie? Als uw Mac onderdeel uitmaakt van een domein of netwerk, kan uw domeinbeheerder sommige functies en instellingen op uw Mac beperkt hebben. Neem contact op met uw beheerder voor meer informatie.
- Open het LogMeIn Control Panel en navigeer naar . Onder Wake on LAN selecteert u 'Wake On LAN' vanuit de sluimerstand activeren en uitzetten
Naast de namen van computers binnen uw account die klaar zijn om via 'Wake On LAN' geactiveerd te worden, verschijnt de knop Inschakelen. Klik op de knop om de computer te wekken. Het kan even duren voordat de computer ontwaakt.
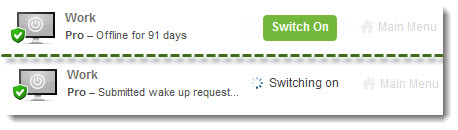
Afbeelding 3. Wake On LAN in de browser

Afbeelding 4. Wake On LAN op een telefoon of tablet
Werkt het nog steeds niet? Zie Problemen oplossen met Wake On LAN op een Mac.

