How to Wake a Computer in Sleep Mode or Powered Off Using Wake On LAN
When all requirements are met, you will be able to use Wake On LAN to switch on a computer that is in sleep mode (PC and Mac) or powered off (PC).
Minimum Requirements
- The computer you are trying to wake up must be on a wired connection (not on WiFi)
- A second Host computer must be switched on and in the same network in order to send the wake request
Wake On LAN for a Windows PC
How to enable Wake On LAN on a Windows PC.
- Make sure Wake On LAN is enabled in the BIOS of the computer you want to wake up. Consult the user guide of your computer or motherboard to locate the appropriate BIOS switch, usually Wake On LAN from S5.
- Open the LogMeIn Control Panel and navigate to . Under Wake On LAN, select Enable 'Wake On LAN' from sleep and power off. Can't access this feature? If the host was installed by an administrator or via an Installation Link from Central, your administrator may have restricted your access to this feature. Contact your administrator for more information.
Any computer that is ready for Wake On LAN shows the Switch On button next to the computer. Click the button to wake the computer. It may take several minutes for the computer to wake.
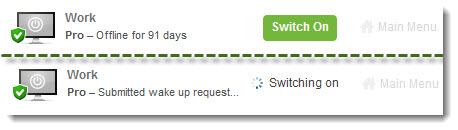
Wake On LAN in the browser

Wake On LAN on a phone or tablet
Still Not Working? See Troubleshooting Wake On LAN on a Windows PC.
Wake On LAN for a Mac
How to enable Wake On LAN on a Mac.
- On the computer you want to wake up, under , enable Wake for Network Access .
- Can't access this feature? If your Mac is part of a domain or a network, your domain administrator may have restricted some of the features and settings available on your MAC. Contact your administrator for more information.
- Open the LogMeIn Control Panel and navigate to . Under Wake On LAN, select Enable 'Wake On LAN' from sleep and power off.
Any computer that is ready for Wake On LAN shows the Switch On button next to the computer. Click the button to wake the computer. It may take several minutes for the computer to wake.
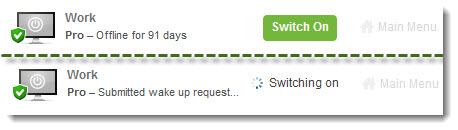
Wake On LAN in the browser

Wake On LAN on a phone or tablet
Still Not Working? See Troubleshooting Wake On LAN on a Mac.
Troubleshooting Wake On LAN on a Windows PC
Here are some steps you can take to troubleshoot issues when trying to wake a PC.
- Motherboard Chipset
- Network Adapter (if you have recently updated to Windows 10, make sure the Network Adapter drivers are updated)
- BIOS
Tip: In the BIOS under Power Management, Deep Sleep must be turned off.
Consult your computer or hardware manufacturer for assistance in downloading and installing drivers and firmware.
Enabling Wake On LAN on Windows 10
- S0 – System is fully powered on
- S1 – Power on Suspend(POS): Power to the CPU and RAM is maintained.
- S2 – CPU powered off.
- S3 – Standby, Sleep or Suspend: RAM still has power
- S4 – Hibernation: Memory is saved to the hard drive and the system is powered down.
- S5 – Shut Down: The power supply still supplies power to the power button.
For additional information, visit the Microsoft support site.
Troubleshooting Wake On LAN on a Mac
Here are some steps you can take to troubleshoot issues when trying to wake a Mac.
First, confirm that you meet the hardware requirements for using Wake on LAN:
- Confirm that the computer is on a wired network (not WiFi). Wake On LAN is not supported for Mac hosts on a wireless network.
- Make sure the host is in Stand-by, sleep, or hibernation (ACPI specification S3 or S4) mode.
- You cannot wake a Mac that is powered off.
Adjust the Power Management settings in a System Configuration file
Check the Power Management settings on the Mac you want to wake up.
Adjust the Power Management settings in Terminal
Make sure the host is in Stand-by, sleep, or hibernation (ACPI specification S3 or S4). You cannot wake a Mac that is powered off.
- S0 – System is fully powered on
- S1 – Power on Suspend(POS): Power to the CPU and RAM is maintained.
- S2 – CPU powered off.
- S3 – Standby, Sleep or Suspend: RAM still has power
- S4 – Hibernation: Memory is saved to the hard drive and the system is powered down.
- S5 – Shut Down: The power supply still supplies power to the power button.
For additional information, visit the Apple support site.
Can I test my computer for Wake On LAN compatibility?
Only perform these steps if you are comfortable working with the command line interface.
