Auflisten der verfügbaren Computer auf einem PC oder Mac
Sie können entweder die Desktop-Anwendung des Clients oder die Website verwenden, um eine Liste der verfügbaren Computer in Ihrem Konto anzuzeigen.
Über die Client-Desktop-Anwendung
Verwenden Sie die Client-Desktop-App, um eine Liste der Computer in Ihrem Konto anzuzeigen.
So starten Sie die Client-Desktop-Anwendung:
- Option 1: Klicken Sie auf das Symbol in der Taskleiste (oder Menüleiste) und wählen Sie Mit Computern verbinden.
- Option 2: Starten Sie den Client über das Startmenü oder den Finder.
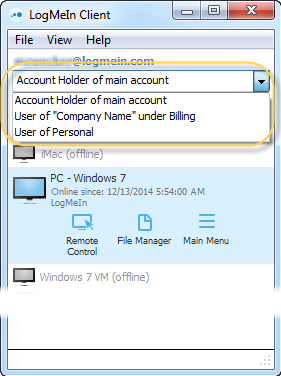
Von LogMeIn.com
Melden Sie sich bei Ihrem Konto unter LogMeIn.com an, um eine Liste der Computer in Ihrem Konto anzuzeigen.
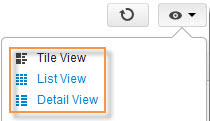
Kachelansicht
Wählen Sie die Kachelansicht aus, um eine grafische Ansicht der Computer in Ihrem Konto anzuzeigen. Diese Ansicht eignet sich hervorragend für Konten mit wenigen Computern.

Kachelansicht
Listenansicht
Wählen Sie die Listenansicht aus, um die Computer in Ihrem Konto übersichtlich anzuzeigen. In der Listenansicht wird die größte Anzahl von Computern auf einen Blick angezeigt. Sie eignet sich daher hervorragend für Konten mit vielen Computern.

Listenansicht
Direkt zur Fernsteuerung

Detailansicht
Wählen Sie die Detailansicht, um einen Kompromiss zwischen der Grafikqualität der Kachelansicht und der praktischen Funktion der Listenansicht zu erzielen.
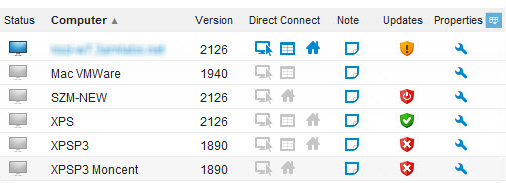
Detailansicht
Anpassen der verfügbaren Spalten
Klicken Sie auf die Spaltenauswahl  in der Kopfzeile, um eine Liste der verfügbaren Spalten anzuzeigen.
in der Kopfzeile, um eine Liste der verfügbaren Spalten anzuzeigen.
- Zustand
-
Zeigt den Status der Windows-Funktionen auf Ihren Hosts an, einschließlich Windows-Updates und Virenschutz. Bewegen Sie Ihre Maus über das Symbol, um die Updates zu sehen.
 Nur auf Windows-Hosts verfügbar.
Nur auf Windows-Hosts verfügbar. - Status
-
Zeigt den aktuellen Status des Computers an:
- Offline

- Sitzung aktiv

- Verfügbar

- Offline
- Klicken Sie auf diese Symbole, um die Fernsteuerung des Hosts zu übernehmen.
- Computer
- Die Computerbeschreibung, die bei der Installation des Hosts angegeben wurde. Klicken Sie auf die Computerbeschreibung, um den Host zu steuern.
- Logged in users
-
Email address of the user who last logged in to the remote host. To receive accurate user information, make sure your remote computers are on Windows host software version 4.1.0.15880 and Mac host software version 4.1.0.13393 or later. The following information is displayed:
 : A user is logged in locally at the remote host, but the computer is locked. Currently, no one is actively working on the host computer.
: A user is logged in locally at the remote host, but the computer is locked. Currently, no one is actively working on the host computer. : There is at least one user currently logged in to the remote computer. When there are multiple remote users logged in to the host, select the Multiple Users link to view the users' names.
: There is at least one user currently logged in to the remote computer. When there are multiple remote users logged in to the host, select the Multiple Users link to view the users' names.- No local user login reported: The remote host has not yet sent information about the user who last logged in to the host. This generally happens either when your host runs an earlier version of the host software or the host is online but has an expired subscription.
- No one is logged in: No one is currently logged in locally at the remote host.
- Host is offline: The host is either offline or the host software on the remote computer is disabled.
- Version
- Die Versionsnummer der auf dem Rechner installierten Host-Software. Klicken Sie auf die Versionsnummer, um die aktuellste Version der LogMeIn-Hostoberfläche Software auf dem Host zu installieren.
- Direktverbindung
-
- Host-Fernsteuerung starten

- Datei-Manager aufrufen
 .
. - Dashboard öffnen
 . Weitere Informationen zum Dashboard finden Sie unter Verwendung des Client-Dashboards.
Remember: Wenn die Berechtigung Vollständige Fernsteuerung zulassen deaktiviert ist, können Sie nur in der Bildschirmanzeige eine Verbindung zu Computern herstellen. In dieser Ansicht können Sie einen entfernten Computer nicht übernehmen, sondern nur den Bildschirm des Hosts sehen. Wenn diese Berechtigung deaktiviert ist, können Sie den Dateimanager nicht starten.
. Weitere Informationen zum Dashboard finden Sie unter Verwendung des Client-Dashboards.
Remember: Wenn die Berechtigung Vollständige Fernsteuerung zulassen deaktiviert ist, können Sie nur in der Bildschirmanzeige eine Verbindung zu Computern herstellen. In dieser Ansicht können Sie einen entfernten Computer nicht übernehmen, sondern nur den Bildschirm des Hosts sehen. Wenn diese Berechtigung deaktiviert ist, können Sie den Dateimanager nicht starten.
- Host-Fernsteuerung starten
- Zuletzt online
- Zeigt das Datum und die Uhrzeit an, zu dem der Host zuletzt online war.
- Notiz
- Sie können Informationen zum Host hinzufügen. Zeichenbeschränkung: 500
- Aktualisieren
-
Zeigt den Status der Windows-Updates auf dem Host an.
 Nur auf Windows-Hosts verfügbar.
Nur auf Windows-Hosts verfügbar. - Virenschutz
- Zeigt den Status der Virenschutzsoftware auf dem Host an. Weitere Informationen finden Sie unter Anzeigen von Virenschutzstatus und -details.
- Warnungen
- Zeigt die nicht bestätigten Warnmeldungen auf dem Host an.
- Eigenschaften
- Ruft die Seite mit den Hosteigenschaften auf.
- Bestandsaufnahme
- Führt Sie zu den um eine Bestandsaufnahme für einen einzelnen Host durchzuführen.
Direkt zur Fernsteuerung

