Teilnahme an einer Standard-Support-Sitzung auf Mac
Wenn ein GoToAssist Corporate-Kunde an einer Standard-Support-Sitzung teilnimmt, wird das GoToAssist Corporate Customer-Installationspaket (einschließlich der GoTo Opener-Anwendung) auf seinen Computer heruntergeladen.
Wenn die GoTo Opener-Anwendung installiert bleibt, können die Kunden in Zukunft schneller an Support-Sitzungen teilnehmen, da der lange Download-Prozess entfällt.
- Repräsentanten müssen HelpAlert v11.9.11, b1379 oder höher verwenden, um Kunden zu unterstützen, die von macOS Catalina (10.15) aus beitreten.
- Repräsentanten müssen HelpAlert v11.9.14, b1393 oder höher verwenden, um Kunden zu unterstützen, die von macOS Big Sur (11.0) aus beitreten.

Das Installationspaket enthält die folgenden Komponenten:
-
GoToAssist Firmenkunden Desktop-Anwendung
Dies ist die wichtigste Software, über die Kunden an Support-Sitzungen teilnehmen können.
-
GoTo Opener-Anwendung
Diese "Hilfsanwendung" wird als GoTo Opener.dmg heruntergeladen und dann als GoTo Opener-Anwendung installiert. Diese Anwendung ist erforderlich, um die Desktop-Anwendung GoToAssist Corporate Customer zu installieren und zu starten. Sie muss auf dem Computer installiert werden, auch wenn die Kundenanwendung bereits installiert ist.
Hinweis: Wenn Sie die GoTo Opener-Anwendung zu einem späteren Zeitpunkt entfernen, müssen Sie den gesamten Download-Prozess erneut durchlaufen. Wir empfehlen dies nicht, wenn Kunden häufig an Support-Sitzungen teilnehmen, da sie dadurch den Vorteil der schnelleren Verbindungszeiten verlieren.
Diese Anweisungen gelten nur für Mac-Kunden; weitere Informationen finden Sie auch unterTeilnahme an einer Standard-Support-Sitzung unter Windows.
GoToAssist Unternehmen herunterladen
- Um mit der Installation zu beginnen, können Kunden unter an einer Support-Sitzung teilnehmen. Sobald der Webbrowser gestartet ist, sehen sie Folgendes:
- Wenn die GoTo Opener-Anwendung nicht installiert ist (entweder beim ersten Beitritt oder wenn sie zuvor entfernt wurde), wird die Datei GoTo Opener.dmg automatisch heruntergeladen. Fahren Sie mit Schritt 2 fort.
- Wenn die GoTo Opener-Anwendung bereits installiert ist, dann startet der Webbrowser automatisch die GoTo Opener-Anwendung, die dann die GoToAssist-Firmenkundenanwendung startet (oder sie bei Bedarf erneut installiert). Der Kunde kann Schritt #2 überspringen und mit Schritt #3 fortfahren.
- Wenn die GoTo Opener-Anwendung nicht bereits installiert ist, wird die Datei GoTo Opener.dmg automatisch heruntergeladen. Je nachdem, welchen Webbrowser der Kunde verwendet, kann er den Download wie folgt abschließen:
Apple Safari
- Doppelklicken Sie im Download-Fenster des Browsers auf die Datei "GoTo Opener.dmg" (klicken Sie auf und starten Sie den Download neu, wenn der Download nicht startet), und fahren Sie dann mit Schritt 3 fort.

Mozilla Firefox
- Klicken Sie auf Datei speichern, wenn Sie dazu aufgefordert werden, und dann auf OK (klicken Sie auf und starten Sie den Download erneut im Browserfenster, falls erforderlich).
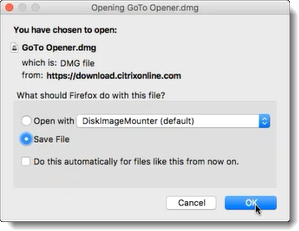
- Klicken Sie in der Symbolleiste auf die Schaltfläche Downloads
 und wählen Sie dann die Datei "GoTo Opener.dmg" aus.
und wählen Sie dann die Datei "GoTo Opener.dmg" aus.
- Doppelklicken Sie auf das Symbol der GoTo Opener-Anwendung und klicken Sie dann auf Öffnen, um die GoToAssist Corporate-Anwendung zu starten und Ihrer Support-Sitzung beizutreten.

Google Chrome™
- Wenn der Download abgeschlossen ist, klicken Sie auf GoTo Opener.dmg unten auf der Seite, um die Datei zu öffnen (Kunden müssen möglicherweise die Seite aktualisieren und/oder auf download & run GoToAssist Corporate klicken, um den Download erneut zu starten).

- Im Download-Ordner wird dann die GoTo Opener-Anwendung aus der Datei GoTo Opener.dmg heruntergeladen. Kunden können auf die GoTo Opener-Anwendung doppelklicken, um sie zu starten, und dann auf Öffnen klicken, wenn sie vom Webbrowser dazu aufgefordert werden.

- Die GoTo Opener-Anwendung installiert und startet dann automatisch die GoToAssist Corporate-Software. Sobald der Download abgeschlossen ist, kann der Kunde in Zukunft noch schneller an Support-Sitzungen teilnehmen! Unter Run GoToAssist Corporate once installed finden Sie weitere Informationen zum Beitritt zu zukünftigen Sitzungen.
Hinweis: Wenn Sie die GoTo Opener-Anwendung zu einem späteren Zeitpunkt entfernen, müssen Sie den gesamten Download-Prozess erneut durchlaufen. Wir raten Ihnen davon ab, wenn Sie häufig an Support-Sitzungen teilnehmen, da Sie dann den Vorteil der schnelleren Verbindungszeiten verlieren.
- Klicken Sie auf Datei speichern, wenn Sie dazu aufgefordert werden, und dann auf OK (klicken Sie auf und starten Sie den Download erneut im Browserfenster, falls erforderlich).
- Doppelklicken Sie im Download-Fenster des Browsers auf die Datei "GoTo Opener.dmg" (klicken Sie auf und starten Sie den Download neu, wenn der Download nicht startet), und fahren Sie dann mit Schritt 3 fort.
Führen Sie GoToAssist Corporate nach der Installation aus
Sobald die GoTo Opener-Anwendung installiert ist, müssen die Kunden sie nicht erneut herunterladen (es sei denn, sie entfernen sie). Wenn diese Kunden einer Support-Sitzung beitreten, werden sie vom Webbrowser mit zusätzlichen Dialogen aufgefordert, die Erlaubnis zu erteilen, die GoTo Opener- und/oder GoToAssist-Firmenkundenanwendungen im Namen des Kunden zu starten.
Apple Safari
- Kunden, die mit Safari arbeiten, werden keine zusätzlichen Dialoge sehen.
Mozilla Firefox
- Kunden, die Firefox verwenden, werden aufgefordert, eine Anwendung zu wählen (entweder die GoTo Opener-Anwendung oder die GoToAssist Corporate-Anwendung).
- Aktivieren Sie das Kontrollkästchen "Meine Wahl für GoTo Opener-Links merken", damit keine weiteren Dialogfelder bei der Teilnahme an zukünftigen Sitzungen erscheinen.
- Klicken Sie auf OK, um fortzufahren. Die Anwendung GoTo Opener wird dann gestartet.

Google Chrome
- Kunden, die Chrome verwenden, werden aufgefordert, die Anfrage des Browsers zum Öffnen der externen Anwendung (entweder die GoTo Opener-Anwendung oder die GoToAssist Corporate-Anwendung) zu akzeptieren.
- Aktivieren Sie das Kontrollkästchen "Meine Wahl für GoTo Opener-Links merken", damit keine weiteren Dialogfelder bei der Teilnahme an zukünftigen Sitzungen erscheinen.
- Klicken Sie auf OK wenn Sie dazu aufgefordert werden. Die Anwendung GoTo Opener wird dann gestartet.


