Managing Groups of Computers
Organize computers according to location, function, access permissions, or any criteria you specify. For example, you might place all servers in one group, PCs in another, and Macs in a third.
Who can use this feature? Computer groups can be managed by all LogMeIn Central account holders and any LogMeIn Central user with the Computer Group Management permission set on the Users page.
View Groups using the Groups list
Use the Groups list at the top of the page of the LogMeIn Central interface to filter computers by group or status.
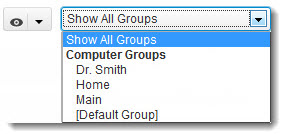
The Groups list
- Click a group to display all computers in the group on the Computers page
- Click Show All Groups to show all computers in all groups on the Computers page.
Note: Only available when you have less than 1000 computer groups.
- Click a filter to display computers that are in session, inline, or were recently accessed
I have over 1000 computer groups. How can I filter them?
When you have more than 1000 computer groups, the Show All Groups filter is unavailable. Instead, you can start typing the name of the group that you are looking for into the Search for group to show field at the top of your computers list.
View Groups using the Groups panel
 at the top of the
LogMeIn Central user interface and then
Show group panel to view your computer groups in a list next to your Computer list.
at the top of the
LogMeIn Central user interface and then
Show group panel to view your computer groups in a list next to your Computer list.
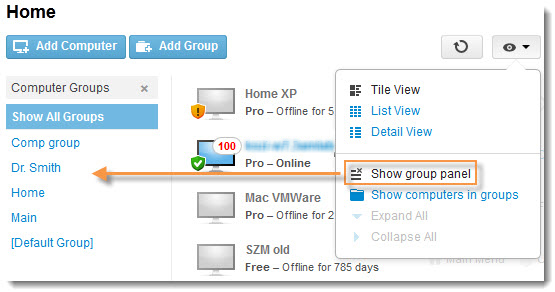
The Computer Groups panel button
Hide Groups on the Computer list
 at the top of the
LogMeIn Central user interface and then
Show computers in groups to view your computers in a simple list, without showing groups.
at the top of the
LogMeIn Central user interface and then
Show computers in groups to view your computers in a simple list, without showing groups.
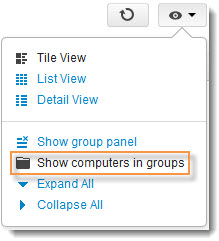
The Computer Groups button
Manage Groups from the Computers page
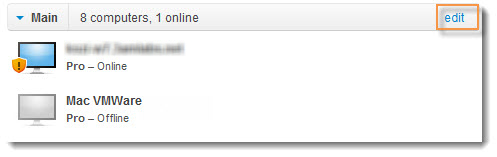
- Edit a group name
- Delete a group
- Change the computers in a group
