How to Navigate and Sort Files using File Manager
Navigate and Sort options are accessed via a drop-down menu on the File Manager toolbar. Shortcut keys are available for each item.
Note: The host computer's files are displayed in the right frame, the client computer's in the left. Use the Tab key to switch between the two frames.
To access File Manager, click the File Manager icon on the
Computers page or on the
RemotelyAnywhere left menu once connected to the host.
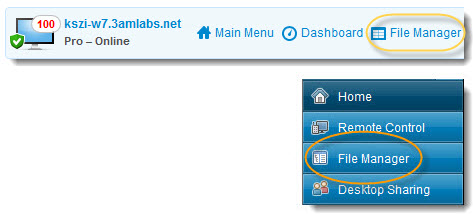
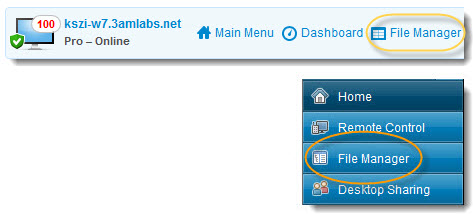
| Option | Shortcut (Windows client) | Description |
|---|---|---|
| Refresh | F5 | Refreshes the folders on both the client and host computer. |
| Up | Backspace | Moves up to the parent directory. |
| Drive list | Ctrl+Backspace | Displays the available root drives on the selected computer. |
| Select left drive | Alt+F1 | Click to select the disk drive you want to view in the left pane of the File Manager window. |
| Select right drive | Alt+F2 | Click to select the disk drive you want to view in the right pane of the File Manager window. |
| Go to folder… | Ctrl+G | Click this item to open a box where you can type the name of a specific folder or directory you want to view. |
| Sort by Name | Ctrl+1 | Sort the directory contents by file name. |
| Sort by Type | Ctrl+2 | Sort the directory contents by file type. |
| Sort by Size | Ctrl+3 | Sort the directory contents by file size. |
| Sort by Date | Ctrl+4 | Sort the directory contents by the date files were last modified. |
| Show… | Select Show folders for all users, Show hidden files, and/or Show system files in any combination. |
Article last updated: 25 April, 2023
