Use annotation tools
Use annotation tools such as a pen, highlighter, or laser pointer to help get your point across.
- During a PRO, or BUSINESS meeting on a PC or Mac, click ... (Tools).
- Select Annotate to show the annotation toolbar.
Note: Participants must be using the desktop app in order to add annotations of their own.
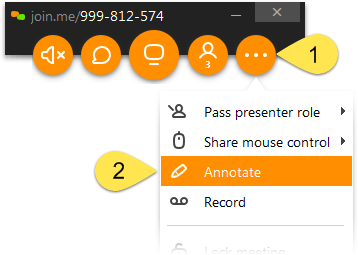
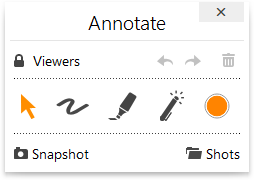
Annotation toolbar
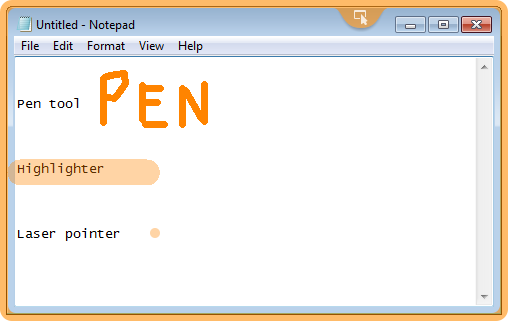
Annotation in action
Annotation options
- To change the color of the pen, highlighter, or laser pointer, click the colored circle (far right).
- To take a screenshot of your screen, click Snapshot.
Note: Shots can only be saved as .png files. The location of the Shots folder cannot be changed.
- To view saved snapshots, click Shots.
- To allow participants on a PC or Mac to annotate, unlock Participants. Otherwise folks on a PC or Mac can ask you for permission to annotate.
Note: Participants running the desktop app or HTML5 compatible browsers can annotate. Participants may be prompted to download and run the desktop app. The message says Click download to start annotating.
