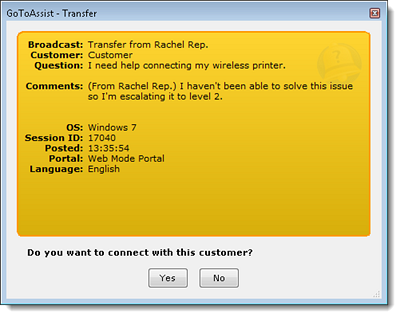In Web Mode and Queue Mode configurations, you can transfer an active support session to another representative who can further assist the customer.
- During a support session, select or click the Transfer Session icon
 in the Chat toolbar.
in the Chat toolbar.
- The Session Transfer window shows a list of all available representatives, as well as the number of active sessions they are currently in and the portal under which they are logged in. Use the search field or manually expand the portal or sub-portal folders to do one of the following:
- Transfer to a specific representative - Click a representative's name to invite only them to accept the transferred session.
- Transfer to any representative on a portal - Click a portal name to send out an invitation to accept the transferred session to all representatives currently logged in under that portal.
- If desired, add any comments that might help the new representative(s) understand the customer's issue and/or need for session transfer. This will be displayed in the Alert pop-up(s) and will not be visible to the customer.
- Click OK when finished.
- The new representative(s) will receive an Alert pop-up, as follows:
- Transfer to a specific representative - Only the specified representative will receive the transfer alert. They can click Yes to accept the active session.
- Transfer to any representative on a portal - All representatives who are currently logged in to the portal will receive the transfer alert. The first representative to click Yes will accept the active session, and the transfer alert will disappear for the other representatives.
- The new representative will they will automatically join the session and you will automatically be dismissed.