Erste Schritte mit join.me
Ganz gleich, ob Sie eine Besprechung starten, einer Besprechung beitreten oder Ihr Team in der Admin-Konsole verwalten möchten: Diese Ressourcen helfen Ihnen, schnell mit join.me zu arbeiten.
Starten eines Meetings
1. Starten Sie Ihr Meeting und laden Sie andere ein, daran teilzunehmen
Um eine Besprechung zu starten, gehen Sie einfach auf join.me und klicken Sie auf START MEETING oder öffnen Sie Ihre join.me-Desktop-App. Nach einem kurzen Download startet eine kleine App.
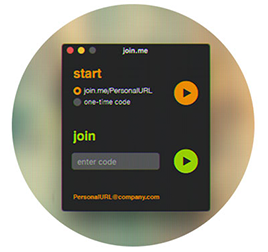
Sehen Sie sich dieses Video an:
Lesen Sie diese Artikel:
- Eine Besprechung starten - PC/Mac
- Andere einladen - PC/Mac
- Haben Sie Probleme beim Starten der App? Versuchen Sie diese Download-Optionen
Benutzen Sie Ihr Handy?
2. Starten Sie mit Audio
Zu Beginn Ihrer join.me-Besprechung sehen Sie, wo Sie klicken müssen, um eine Verbindung zu join.me-Audio herzustellen. Sie haben zwei Möglichkeiten, eine Verbindung herzustellen - per Computer oder per Telefon.
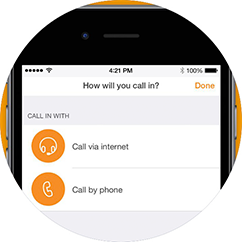
Sehen Sie sich diese Videos an:
Lesen Sie diese Artikel:
- Audio und/oder Video zulassen
- Organizer-Tastaturbefehle bei telefonischen Anrufen
- Probleme mit einer Telefonkonferenz? Probleme mit dem Anruf?
3. Teilen Sie Ihren Bildschirm, und schon kann es losgehen!
Wenn Sie Ihre join.me-Besprechung starten, beginnen Sie im Modus "Pause", damit Sie Zeit haben, sich vorzubereiten. Um die Freigabe Ihres Bildschirms zu starten, drücken Sie die Sendetaste.
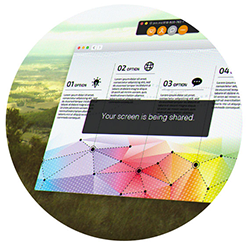
Sehen Sie sich dieses Video an:
Lesen Sie diesen Artikel:
Teilnahme an einer Sitzung
1. An Meeting teilnehmen
Nehmen Sie per E-Mail oder Kalendereinladung an einer Besprechung teil. Sie können auch über die join.me-Homepage beitreten.
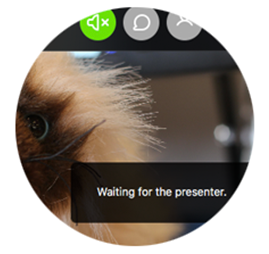
Sehen Sie sich dieses Video an:
Lesen Sie diesen Artikel:
Benutzen Sie Ihr Handy?
2. Starten Sie mit Audio
Wählen Sie zu Beginn der join.me-Besprechung den Audiomodus aus. Verbinden Sie sich per Computer oder per Telefon.
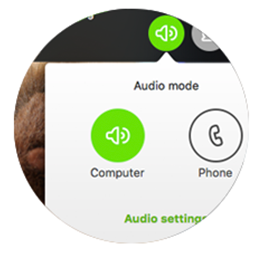
Sehen Sie sich dieses Video an:
Lesen Sie diese Artikel:
- Anrufen - Telefonkonferenzen auf PC/Mac
- Probleme mit einer Telefonkonferenz: Probleme mit dem Anruf?
3. Starten Sie mit Video
Von Angesicht zu Angesicht treffen? Nach dem Beitritt finden Sie die Schaltfläche "Video" oben links in Ihrer Symbolleiste.
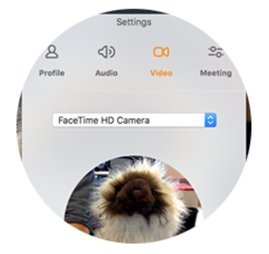
Sehen Sie sich dieses Video an:
Lesen Sie diesen Artikel:
Verwenden der Verwaltungskonsole
1. Melden Sie sich bei der join.me-Administrationskonsole an
Um auf die Verwaltungskonsole zugreifen zu können, müssen Sie ein join.me PRO- oder BUSINESS-Abonnent sein. Melden Sie sich auf der join.me-Website an und wählen Sie Benutzer.
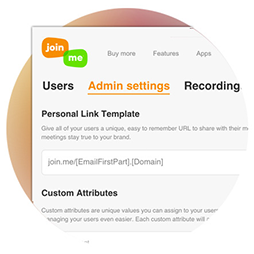
Sehen Sie sich dieses Video an:
Lesen Sie diesen Artikel:
2. Benutzer hinzufügen
Sie können einen Benutzer nach dem anderen hinzufügen. Wenn Sie ein BUSINESS-Administrator sind, können Sie Ihre Benutzer in großen Mengen importieren.
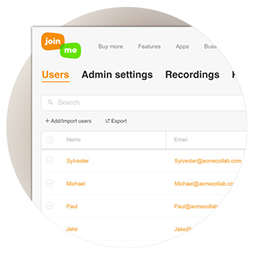
Sehen Sie sich dieses Video an:
Lesen Sie diesen Artikel:
3. Benutzer organisieren
Auf der Registerkarte "Benutzer" sehen Sie alle Benutzer, die Sie eingeladen haben. Sie können nach bestimmten Nutzern suchen, Einladungen erneut versenden, die Abonnements der Nutzer verwalten und vieles mehr.
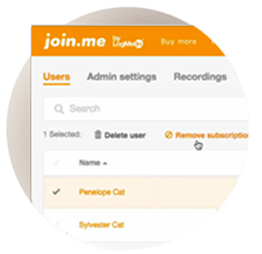
Sehen Sie sich dieses Video an:
Lesen Sie diese Artikel:
4. Verwalten von Benutzerfunktionen
Wenn Sie ein BUSINESS-Abonnent sind, können Sie die join.me-Funktionen für jeden Ihrer Benutzer aktivieren oder deaktivieren. Neben den Standardfunktionen können Sie so viele erstellen, wie Sie möchten.
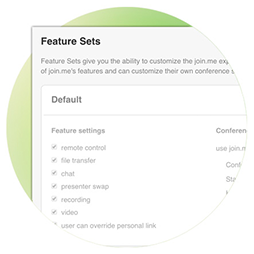
Sehen Sie sich dieses Video an:
Lesen Sie diesen Artikel:

