Verwalten der Geschäftszeiten
Unternehmens- und Teammanager können Feiertage oder Ereignisse erstellen und verwalten, um Kunden zu informieren, wenn ihr Portal geschlossen ist.
Geschäftszeiten hinzufügen
- Klicken Sie im Menü auf der linken Seite der Navigation auf Portale.
- Wählen Sie Geschäftszeiten aus dem Menü in der linken Navigation oder klicken Sie auf Geschäftszeiten verwalten... auf der Seite Portale verwalten.

- Klicken Sie auf der Seite Geschäftszeiten auf New Business Hours Set.

- Füllen Sie die folgenden Felder aus:
- Name - Erstellen Sie einen Titel für diese Einstellung der Geschäftszeiten.
- Geöffnet von und bis - Wählen Sie für jeden Wochentag (Montag-Sonntag) zwischen Ganztägig geöffnet, Ganztägig geschlossen oder geben Sie eine Uhrzeit an.
- Zeitzone - Wählen Sie die gewünschte Zeitzone für die Einstellung der Geschäftszeiten.
- Geschlossene Nachricht - Nachrichten, die den Kunden angezeigt werden, wenn sie das Portal während der geschlossenen Öffnungszeiten besuchen. Sie können den in dieser Meldung angezeigten Text anpassen, andernfalls wird die Standardmeldung "Betriebszeiten sind (Zeitplan im Abschnitt Öffnen von und bis)" angezeigt, wenn kein benutzerdefinierter Text eingegeben wird.
Hinweis: Wenn Sie den Text der Nachricht "Geschlossen" anpassen, werden die Stunden für "Offen von" und "Bis" nicht angezeigt. Um die Geschäftszeiten in der Nachricht "Geschlossen" anzuzeigen, fügen Sie sie in das benutzerdefinierte Feld "Geschlossene Nachricht" ein.
- Zugewiesen an - Wählen Sie die Portale aus, für die Sie diese Geschäftszeiteneinstellungen anwenden möchten.
- Klicken Sie auf Einstellungen speichern.
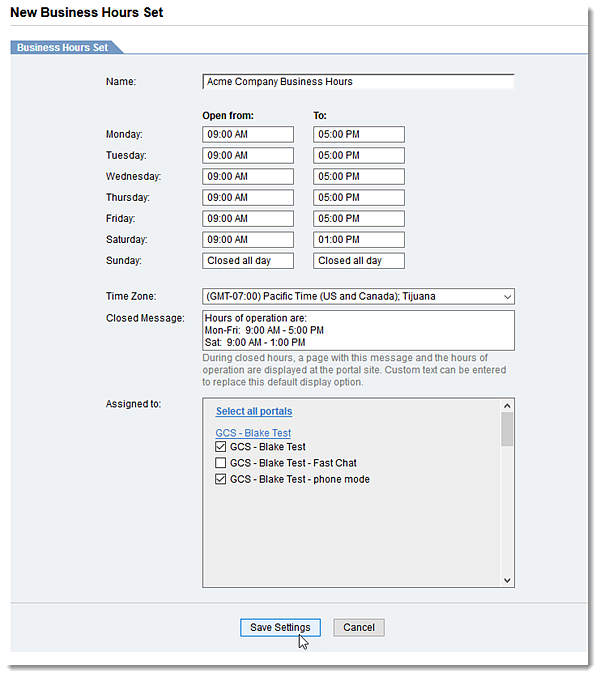
Geschäftszeiten bearbeiten
- Klicken Sie im Menü auf der linken Seite der Navigation auf Portale.
- Wählen Sie Geschäftszeiten aus dem Menü in der linken Navigation oder klicken Sie auf Geschäftszeiten verwalten... auf der Seite Portale verwalten.
- Klicken Sie auf den Namen der Einstellung für die Geschäftszeiten.

- Nehmen Sie die gewünschten Änderungen vor.
- Klicken Sie auf Einstellungen speichern.
Geschäftszeiten löschen
- Klicken Sie im Menü auf der linken Seite der Navigation auf Portale.
- Wählen Sie Geschäftszeiten aus dem Menü in der linken Navigation oder klicken Sie auf Geschäftszeiten verwalten... auf der Seite Portale verwalten.
- Markieren Sie das Kästchen neben dem Namen der gewünschten Geschäftszeiten.
- Klicken Sie auf Ausgewähltes Element löschen.

- Wenn Sie die Meldung "Möchten Sie dieses Element wirklich löschen?" erhalten, klicken Sie auf OK.

Einen neuen Feiertag oder ein neues Ereignis hinzufügen
- Klicken Sie im Menü auf der linken Seite der Navigation auf Portale.
- Wählen Sie Geschäftszeiten aus dem Menü in der linken Navigation oder klicken Sie auf Geschäftszeiten verwalten... auf der Seite Portale verwalten.
- Klicken Sie auf Neuer Feiertag/Veranstaltung auf der Seite Geschäftszeiten.

- Füllen Sie die folgenden Felder aus:
-
Name - Erstellen Sie einen Titel für diese neue Urlaubs-/Ereigniseinstellung.
- Dauer - Wählen Sie die Zeitspanne aus, in der das Portal für den neuen Feiertag/das neue Ereignis wie folgt geschlossen sein wird:
- Single Day - Das Portal wird für 1 Tag geschlossen.
-
Füllen Sie das Startdatum aus.
-
Wenn das Portal den ganzen Tag geschlossen ist, markieren Sie das Kästchen neben Closed all day.
-
Wenn das Portal nur für bestimmte Stunden geschlossen ist, deaktivieren Sie das Kontrollkästchen neben Ganztägig geschlossen und geben Sie die Zeiten für die Felder Geschlossen von und Bis ein.
-
- Mehrere Tage - Das Portal wird für mehr als 1 Tag geschlossen sein.
-
Füllen Sie das Startdatum aus.
-
Wenn das Portal den ganzen Tag geschlossen ist, markieren Sie das Kästchen neben Closed all day.
-
Wenn das Portal nur für bestimmte Stunden geschlossen ist, deaktivieren Sie das Kontrollkästchen neben Ganztägig geschlossen und geben Sie die Zeiten für das Feld Geschlossen ab ein.
-
Füllen Sie das Enddatum aus.
-
Wenn das Portal den ganzen Tag geschlossen ist, markieren Sie das Kästchen neben Closed all day.
-
Wenn das Portal nur für bestimmte Stunden geschlossen ist, deaktivieren Sie das Kontrollkästchen neben Ganztägig geschlossen und geben Sie die Zeit für das Feld Geschlossen bis ein.
-
-
Zeitzone - Wählen Sie die gewünschte Zeitzone für die Einstellung der Geschäftszeiten.
- Feiertags-/Veranstaltungsnachricht - Nachrichten, die Kunden angezeigt werden, wenn sie das Portal während geschlossener Feiertags-/Veranstaltungszeiten besuchen. Sie können den Text, der in dieser Meldung angezeigt wird, individuell anpassen. Andernfalls wird die Standardmeldung "Wir sind zu folgenden Zeiten geschlossen: (Zeitplan im Abschnitt Startdatum und Enddatum festgelegt)" angezeigt, wenn kein benutzerdefinierter Text eingegeben wird.
Hinweis: Wenn Sie den Text der Nachricht "Geschlossen" anpassen, werden die Stunden für "Offen von" und "Bis" nicht angezeigt. Um die Geschäftszeiten in der Nachricht "Geschlossen" anzuzeigen, fügen Sie sie in das benutzerdefinierte Feld "Geschlossene Nachricht" ein.
- Zugewiesen an - Wählen Sie die Portale aus, für die Sie diese Feiertags-/Veranstaltungsstundeneinstellungen anwenden möchten.
- Single Day - Das Portal wird für 1 Tag geschlossen.
-
- Klicken Sie auf Einstellungen speichern.

Feiertag/Ereignis bearbeiten
- Klicken Sie im Menü auf der linken Seite der Navigation auf Portale.
- Wählen Sie Geschäftszeiten aus dem Menü in der linken Navigation oder klicken Sie auf Geschäftszeiten verwalten... auf der Seite Portale verwalten.
- Klicken Sie auf den Namen Ihres Urlaubs-/Ereignissets.

- Nehmen Sie die gewünschten Änderungen vor
- Klicken Sie auf Einstellungen speichern.
Einen Feiertag/Ereignis löschen
- Klicken Sie im Menü auf der linken Seite der Navigation auf Portale.
- Wählen Sie Geschäftszeiten aus dem Menü in der linken Navigation oder klicken Sie auf Geschäftszeiten verwalten... auf der Seite Portale verwalten.
- Kreuzen Sie das Kästchen neben dem Namen Ihres Urlaubs-/Veranstaltungssatzes an.
- Klicken Sie auf Ausgewähltes Element löschen.

- Wenn Sie die Meldung "Möchten Sie dieses Element wirklich löschen?" erhalten, klicken Sie auf OK.


