Remote Printing Disappeared, Does Not Work At All
Check the following items.
Confirm that the client-side printer is working
Check your client-side printer (the one to which you are trying to print). Make sure you can print a test page. If you cannot print locally, you will not be able to print remotely. Resolve any local issues before continuing.
Update your browser
With Internet Explorer remote printing only works with the ActiveX plugin. For best results on Firefox and Chrome, update your browser and install the Client app.
Confirm that you have access to Remote Printing, that it is enabled, and that a printer is selected
If the host software was installed by an administrator or via an Installation Link from LogMeIn Central, your administrator may have restricted your right to use remote printing.
Here's how to confirm that you have access to Remote Printing, that it is enabled, and that a printer is selected:
- On the remote control toolbar, click Options.
- Under Remote Printing, confirm that at least one printer is selected (that is, make sure there is a check mark next to at least one printer).
Tip: For easy access to remote printing settings, go to . A printer icon is displayed in the toolbar. You can click the printer icon to see if your printer has been recognized or to change the active printer.
- When printing, confirm that you are printing to [Printer Name] via LogMeIn.
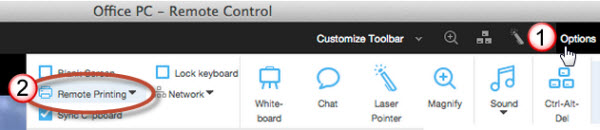
Confirm that you are printing to [Printer Name] via LogMeIn
When you send your print job from the host, make sure the correct client-side printer is selected: [Printer Name] via LogMeIn.
- Watch the video tutorial of troubleshooting remote printing issues here.
- Not sure what the difference is between local and remote printing? See this video.
