Work with multiple monitors on LogMeIn hosts
When connected to a remote host that has multiple monitors, the Monitors button will be available on the remote control toolbar.
Watch this video on multi-monitor, also known as dual monitor, support:
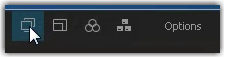
The Monitors button is also available under Options on the Remote Control toolbar.
Multi-monitor or dual monitor display
When both the client and host have multiple monitors, host-side monitors can be cloned "one-to-one" to the client. Screens are automatically cloned upon connection.
When using the Client to connect, this "one-to-one cloning" happens automatically upon connection. You can also select the Monitors icon to switch between host-side monitors.
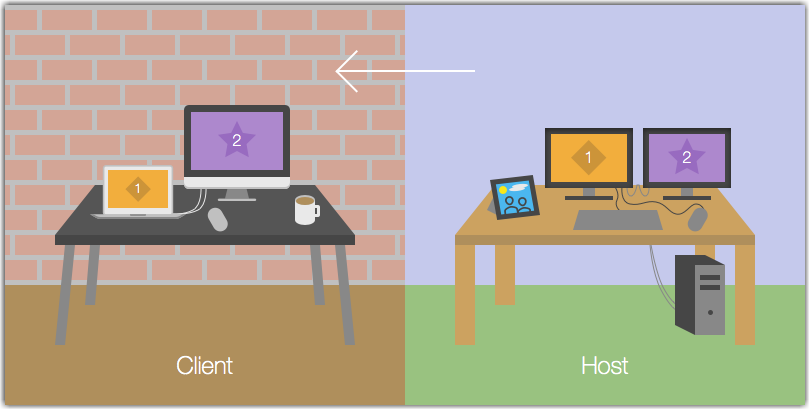
Select the Monitors button to switch between cloned monitors.
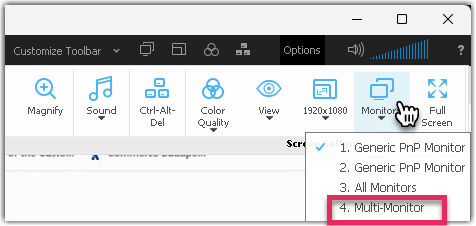
- The Java and HTML remote control clients do not offer multiple monitor support.
- To get full support of all multi-monitor features, you must use HDMI, DVI, or VGA monitor cable. Other cable types may not offer all multi-monitor/dual monitor features.
- Make sure you have the latest host software version installed on your remote host. See Update LogMeIn host software to the latest version.

