Enabling GoToMyPC with CA Anti-virus Software
If your computer is protected by CA and you are experiencing connection issues, then your firewall may be preventing a connection. In order to use GoToMyPC without disabling your firewall, follow these steps.
If after following these instructions you still have firewall- related issues, then CA Support may be able to provide assistance.
CA Firewalls
CA eTrust Threat Management
- Open eTrust Threat Management.
- Click eTrust PestPatrol. (a)
- Click Settings. (b)
- Click Exclusions. (c)
- Click Paths.(d)
- Click Add. (e)
- Browse to the LogMeIn program folder.
- Click OK.
- Click Apply. (f)
CA Internet Security Suite
CA Security Center
CA Security Center has multiple components. Depending on what you have enabled, you may have to configure your Anti-Virus, Anti-Spyware, and Personal Firewall components to allow GoToMyPC to function on your host computer.
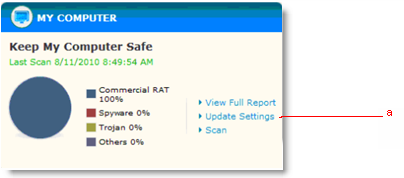
Anti-Virus
Anti-Spyware
Personal Firewall
Results:
If you still cannot log in
- Click the Privacy tab. (l)
- Turn off all components within the privacy window by moving their sliders down to Off.
Related Topics
Locate Files for Firewall Permissions







