Work with multiple monitors on LogMeIn hosts
When connected to a remote host that has multiple monitors, the Monitors button will be available on the remote control toolbar.
Watch this video on multi-monitor, also known as dual monitor, support:
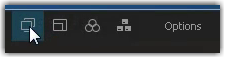
The Monitors button is also available under Options on the Remote Control toolbar.
Multi-monitor or dual monitor display
When both the client and host have multiple monitors, host-side monitors can be cloned "one-to-one" to the client. Screens are automatically cloned upon connection.
When using the Client to connect, this "one-to-one cloning" happens automatically upon connection. You can also select the Monitors icon to switch between host-side monitors.
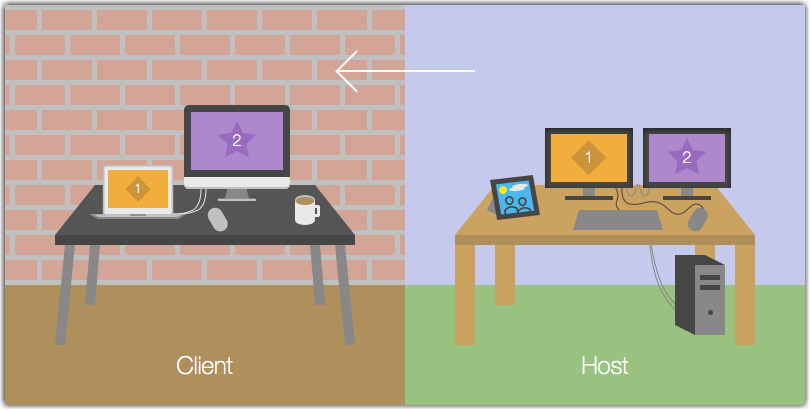
Select the Monitors button to switch between cloned monitors.
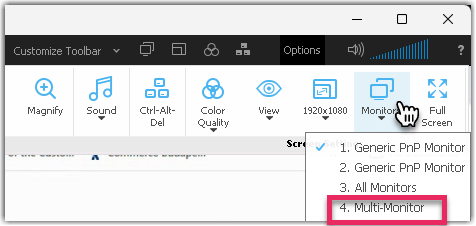
- The Java and HTML remote control clients do not offer multiple monitor support.
- To get full support of all multi-monitor features, you must use HDMI, DVI, or VGA monitor cable. Other cable types may not offer all multi-monitor/dual monitor features.
- Make sure you have the latest host software version installed on your remote host. See Update LogMeIn host software to the latest version. LogMeIn Central users with the Insight module can also make sure the host software is automatically updated on multiple hosts.

