Two-step verification in LogMeIn Central
Two-step verification, or multifactor authentication adds a second layer of protection to your account.
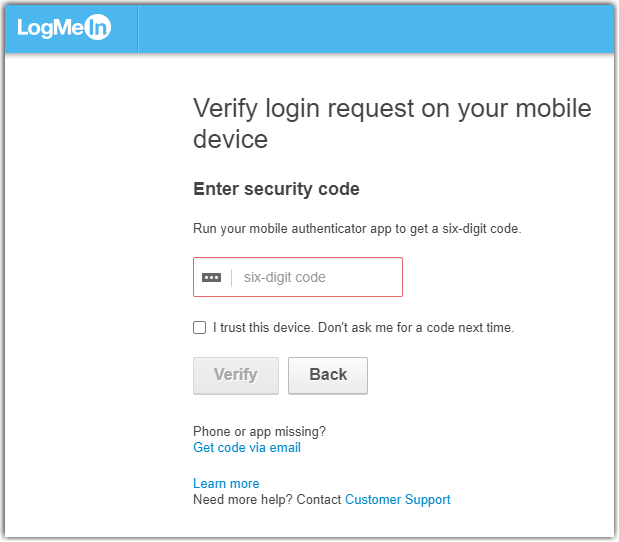
- LogMeIn.com
- Host software for Windows, 4.1.4141 and above
- Host software for Mac, 4.1.4132 and above
- iOS app, all versions
- Android app, all versions except "Ignition" branded versions
- join.me (all components), all versions
You will be unable to log in to the following components:
- Legacy versions of Ignition for Windows: Please switch to the Client desktop app before using two-step verification
- Legacy versions of Ignition for Android: Please upgrade to the Android app
"To prevent the compromise of multiple customers through the use of a single set of credentials, vendors with remote access accounts to customer environments should use a different authentication credential for each customer."
Frequently Asked Questions
- After setting up multifactor authentication, can I change the method to log in?
- Yes. See Set up multifactor authentication for your account.
- What login methods are available with multifactor authentication?
-
After entering your login credentials, you can verify your identity in one of the following ways:
- use a third-party app, like Microsoft Authenticator
- receive a text message with a verification code to your phone
- as a backup method - when your phone is not available -, you can receive an email with a verification code
For more information, see section Change the method to confirm your identity when logging in.
Set up multifactor authentication for your account
Multifactor authentication, also known as two-factor verification, works with products and components that allow login via our common login service.
Microsoft Authenticator
Results: The next time you log in, you'll be prompted to enter the security code displayed in your Microsoft Authenticator app.
LastPass Authenticator
Make sure you have LastPass Authenticator installed on your mobile device.
Results: The next time you log in, you'll be prompted to enter the security code displayed in your Google Authenticator app. After setup, the following is expected:
- In your LastPass app, tap the on-screen notification to confirm your identity.
- In your text messages, enter the one-time code sent to the number.
- If your primary method is unavailable, request a code to your backup method.
Two-step verification is a requirement in PCI DSS v3.0.
Google Authenticator
Make sure you have Google Authenticator installed on your mobile device. If you experience issues with the Google Authenticator, please contact Google Support.
Results: The next time you log in, you'll be prompted to enter the security code displayed in your Google Authenticator app.
General troubleshooting
If you're unable to set up multifactor authentication or are having trouble using your authenticator, view the troubleshooting steps.
- Make sure you set up multifactor authentication using the instructions in this article.
- Delete your authenticator app and add your account again.
If these steps don't work, please contact the authenticator app provider directly.
Change the method to confirm your identity when logging in
Force users to use two-factor authentication
Force all users accessing your account to follow a two-step process to verify their identity.
Only LogMeIn Central users with Login policy management permission can edit or enforce a login policy.
The policy is valid when logging in to LogMeIn.com, client apps for iOS and Android, and the Client desktop app.
Results: Upon next login, Two-factor authentication is applied to all users in the account.
Force a user group to use two-factor authentication
Force all members of a User Group to follow a two-step process to verify their identity when logging in to their account.
Only LogMeIn Central users with User management permission can edit or enforce a login policy.
Results: Upon next login, the user must set up Two-factor authentication.
Force individual users to use two-factor authentication
Force an individual user to follow a two-step process to verify their identity when logging in to their account.
Only LogMeIn Central users with User management permission can edit or enforce a login policy.
Results: Upon next login, the user must set up Two-factor authentication.
How to switch off two-step verification
You may want to switch off two-step verification if you get a new device or no longer want to take advantage of the feature.
- You may be required by your administrator to use two-step verification.
- One2Many uses two-step verification, even if you switch this security feature off.
I've disabled Two-Step Verification for myself and my users yet I am still required to verify upon logging in. Why?
- If you have disabled Two-Step Verification for yourself and your users yet are still required to verify upon logging in, you are likely a user under someone else's LogMeIn Central account as well.
- If this is the case, you need to contact the master account holder for the account(s) you are a sub-user under and ask them to disable two-step verification for their users, as well.
Product versions compatible with two-step verification
Two-step verification works with products and components that allow login via accounts.logme.in, also known as Common Login Service. Certain legacy products and components do not meet this requirement.
If you turn on two-step verification, you will be able to log in with the following components, versions, sites:
- LogMeIn.com
- LogMeIn Pro for Windows, 4.1.4141 and above
- LogMeIn Pro for Mac, 4.1.4132 and above
- LogMeIn Pro for iOS app, all versions
- LogMeIn Pro for Android app, all versions except "Ignition" branded versions - see above
You will be unable to log in with the following components:
- Legacy versions of Ignition for Windows: Please switch to the Client desktop app before using two-step verification
- Legacy versions of Ignition for Android: Please upgrade to the for Android app
Troubleshooting invalid codes with two-step verification
Incorrect time settings on your mobile device are a common cause of invalid two-step verification security codes.
To fix this, you must synchronize time settings on your device:
- On your device, choose automatic date and time.
- If this does not resolve the problem, you may want to receive your two-step verification codes via email.
Google Authenticator for Android users can also try the following:
- Run the app
- Tap the ... menu dots and choose Settings
- Tap Time correction for codes.
- Tap Sync now.






