Connect to LogMeIn hosts from the client desktop app
Connect to host computers in your account from your PC or Mac directly using the Client desktop app.
What does the client look like?
The client has two versions: a web application accessible at LogMeIn.com and a desktop application, called the Client app. Both require a stable Internet connection.
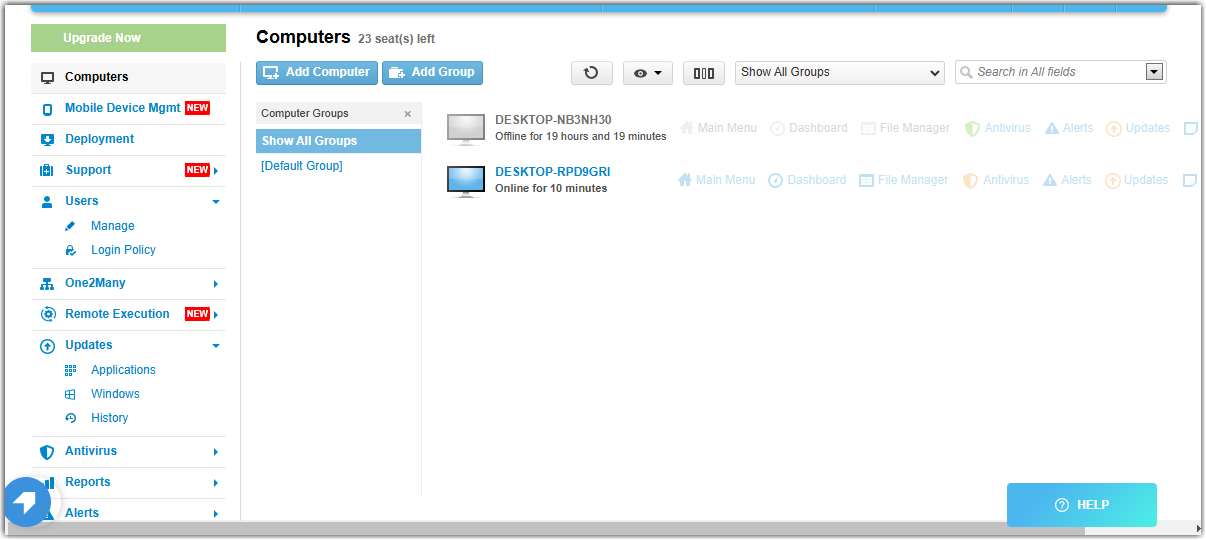
View of the client at the LogMeIn website
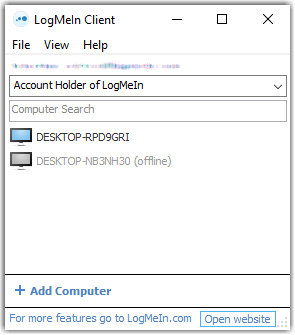
View of the LogMeIn Client app
Why would you use the Client app to connect to hosts?
- The host software must be installed and running on the host
- The host must be turned on
- The host must be connected to the Internet
- The host must not be in Sleep mode or Hibernation mode
Tip: Wake on LAN is only available from LogMeIn.com
- The host must not already be controlled by another user.
Note: Multiple users can connect to a host simultaneously; however, only a single remote user can control it. For example, one user can control a computer while another uses File Manager or Management Tools.
When you don't have a user on a remote host computer (Computer Access Code)
On some computers you may be prompted to enter a Computer Access Code, also known as "computer passcode". Usually you are prompted to create a Computer Access Code when you install the host software to a remote computer that is not configured to require a Windows or Mac user name and password (when you start the computer, it is ready to go without entering a password). The Computer Access Code gives you assurance that only people who know the special code can access your remote computer.
Frequently Asked Questions
- What if I can't interact with a device during remote control?
- Make sure you have Allow Full Remote Control permission enabled in LogMeIn Central. For more information on user permissions, see Specifying permissions for users and user groups in your LogMeIn Central account.
- Where can I download the Client app?
- You can download the Client app for Mac and for Windows from our support site.
- Can I change the timeout of the web client so that it does not log me out?
- Yes. During sign-in, select the I trust this device. Keep me logged in option. For more information, see Trusted devices in LogMeIn Central.
- Everything worked fine and I suddenly can't sign in. What now?
- In some rare cases due to this change, you have to reset your password to be able to sign in. When that happens, you get an email from LogMeIn. Follow the instruction in that email to reset your password.
- What if I can sign in, but I can't find my hosts?
-
That's most likely because of one of the following:
- You have switched to another account in your client (in the client app or at LogMeIn.com) that does not have the hosts you are looking for. In this case, switch back to the correct account.
- Your subscription expired more than 90 days ago and you have just renewed it. In this case, you cannot retrieve your remote hosts. You have to re-add them to your account.
Automatically connect to a computer when the client starts
Follow this procedure to set Client to automatically create a connection to a specific computer when you start and successfully log in.

 Remote Control
Remote Control File Manager
File Manager Command Prompt
Command Prompt Main Menu
Main Menu Info
Info
