Activer un ordinateur en mode veille ou éteint avec la sortie de veille par accès réseau
Si la configuration requise le permet, vous pouvez utiliser la sortie de veille par accès réseau pour allumer un ordinateur en mode veille (PC et Mac) ou éteint (PC).
Configuration minimale requise
- L'ordinateur que vous essayez de réveiller doit avoir une connexion filaire (pas de connexion WiFi). L'hôte exige une connexion Internet « toujours activée », comme DSL, Câble ou T1.
- Un deuxième ordinateur hôte doit être activé et sur le même réseau pour pouvoir envoyer la demande de réactivation
- Wake On LAN doit être activé dans le BIOS de l'ordinateur que vous souhaitez réveiller.
Sortie de veille par accès réseau d'un PC sous Windows
Activer la sortie de veille par accès réseau sur un PC sous Windows
- Vérifiez que la sortie de veille par accès réseau est activée dans le BIOS de l'ordinateur. Consultez le guide de l'utilisateur de votre ordinateur ou carte mère pour trouver l'option correspondante du BIOS, généralement Wake on LAN from S5 (Éveil réseau depuis S5).
- Ouvrez la Panneau de configuration LogMeIn et naviguez jusqu'à . Sous Wake On LAN, sélectionnez Activer la sortie de veille ou la mise sous tension de l'ordinateur par accès réseau. Vous ne pouvez pas accéder à cette fonction? Si l'hôte a été installé par un administrateur ou via un lien d'Installation Central, votre administrateur peut avoir restreint votre accès à cette fonctionnalité. Pour plus d'informations, contactez votre administrateur.
Le bouton Activer est affiché en regard de tout ordinateur compatible avec la sortie de veille par accès réseau. Cliquez sur ce bouton pour réveiller l'ordinateur. Le réveil de l'ordinateur peut prendre plusieurs minutes. Une fois que vous avez commencé à réveiller un ordinateur, vous ne pouvez plus annuler le processus.
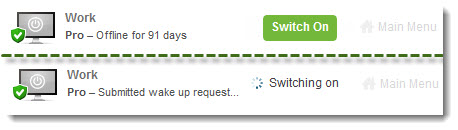
Sortie de veille par accès réseau dans le navigateur

Sortie de veille par accès réseau sur un téléphone ou une tablette
Cela ne fonctionne toujours pas ? Voir Dépannage sur le réseau local sur un PC Windows.
Sortie de veille par accès réseau d'un Mac
Activer la sortie de veille par accès réseau sur un Mac
- Sur l'ordinateur que vous souhaitez sortir de veille, allez dans , et activez Réactiver lors des accès réseau.
- Vous ne pouvez pas accéder à cette fonction? Si votre Mac appartient à un domaine ou réseau, l'administrateur a peut-être restreint l'accès à certains réglages et fonctionnalités sur votre Mac. Pour plus d'informations, contactez votre administrateur.
- Ouvrez la Panneau de configuration LogMeIn et naviguez jusqu'à . Sous Wake On LAN, sélectionnez Activer la sortie de veille ou la mise sous tension de l'ordinateur par accès réseau.
Le bouton Activer est affiché en regard de tout ordinateur compatible avec la sortie de veille par accès réseau. Cliquez sur ce bouton pour réveiller l'ordinateur. Le réveil de l'ordinateur peut prendre plusieurs minutes. Une fois que vous avez commencé à réveiller un ordinateur, vous ne pouvez plus annuler le processus.
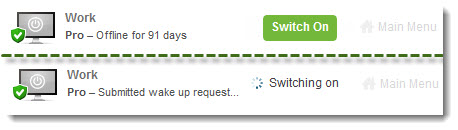
Sortie de veille par accès réseau dans le navigateur

Sortie de veille par accès réseau sur un téléphone ou une tablette
Cela ne fonctionne toujours pas ? Voir Dépanner la sortie de veille par accès réseau sur un Mac.
Dépannage sur le réseau local sur un PC Windows
Voici des étapes que vous pouvez suivre pour dépanner les problèmes de sortie de veille d'un PC.
- Jeu de puces de la carte mère
- Carte réseau (si vous avez récemment fait la mise à jour vers Windows 10, vérifiez que les pilotes des cartes réseau ont été mis à jour)
- BIOS
Tip: Dans le BIOS sous Power Management, Deep Sleep doit être désactivé.
Consultez le fabricant de votre ordinateur ou matériel pour savoir comment télécharger et installer les pilotes et le micrologiciel.
Activation du réveil LAN sur Windows 10 et Windows 11
- S0 – Le système est allumé.
- S1 – Power on Suspend (POS) : l'alimentation du processeur et de la RAM est assurée.
- S2 – Le processeur est éteint.
- S3 – Attente, veille ou pause : la RAM est toujours alimentée.
- S4 – Veille prolongée : le contenu de la mémoire est enregistré sur le disque dur et le système est mis hors tension.
- S5 – Extinction : l'alimentation alimente le bouton de mise sous tension.
Pour des informations complémentaires, consultez le site d'assistance de Microsoft.
Dépanner la sortie de veille par accès réseau sur un Mac
Voici des étapes que vous pouvez suivre pour dépanner les problèmes de sortie de veille d'un Mac.
Avant tout, vérifiez que votre configuration matérielle est compatible avec la sortie de veille par accès réseau :
- Vérifiez que l'ordinateur est relié à un réseau filaire (et non Wi-Fi). La fonction Sortie de veille par accès réseau n'est pas prise en charge pour les hôtes Mac sur un réseau sans fil.
- Vérifiez que l'hôte est en attente, en veille ou en veille prolongée (spécification ACPI S3 ou S4).
- Vous ne pouvez pas réveiller un Mac qui est éteint.
Modifier les réglages d'économie d'énergie dans un fichier de configuration système
Vérifiez les réglages d'économie d'énergie sur le Mac que vous souhaitez sortir de veille.
Modifier les réglages d'économie d'énergie dans Terminal
Vérifiez que l'hôte est en attente, en veille ou en veille prolongée (spécification ACPI S3 ou S4). Vous ne pouvez pas réveiller un Mac qui est éteint.
- S0 – Le système est allumé.
- S1 – Power on Suspend (POS) : l'alimentation du processeur et de la RAM est assurée.
- S2 – Le processeur est éteint.
- S3 – Attente, veille ou pause : la RAM est toujours alimentée.
- S4 – Veille prolongée : le contenu de la mémoire est enregistré sur le disque dur et le système est mis hors tension.
- S5 – Extinction : l'alimentation alimente le bouton de mise sous tension.
Pour des informations complémentaires, consultez le site d'assistance d'Apple.
Puis-je tester mon ordinateur pour Wake On LAN compatibilité ?
Effectuez ces étapes uniquement si vous travaillez avec l'interface de ligne de commande.
