Reaktivieren eines Computers aus dem Energiesparmodus oder ausgeschalteten Zustand mittels Wake-on-LAN
Sofern alle Voraussetzungen erfüllt sind, können Sie Computer, die sich im Energiesparmodus befinden (PC oder Mac) bzw. ausgeschaltet sind (PC), mittels Wake-on-LAN einschalten.
Mindestanforderungen
- Der Computer, den Sie aufwecken möchten, muss über eine kabelgebundene Verbindung verfügen (nicht über WiFi). Der Host benötigt eine ständig aktive Internetverbindung wie DSL, Kabel oder T1.
- Ein zweiter Host-Computer muss eingeschaltet sein und sich im selben Netz befinden, um die Aufwachanforderung zu senden
- Aufwachen LAN muss im BIOS des Computers, den Sie aufwecken möchten, aktiviert sein
Wake-on-LAN auf einem Windows-PC
Aktivieren von Wake-on-LAN auf einem Windows-PC
- Stellen Sie sicher, dass Wake-on-LAN im BIOS des zu reaktivierenden Computers aktiviert ist. Schlagen Sie im Benutzerhandbuch Ihres Computers oder Motherboards nach, um den relevanten BIOS-Schalter zu finden; in der Regel ist dies Wake-on-LAN from S5.
- Öffnen Sie die LogMeIn-Hostoberfläche und navigieren Sie zu . Wählen Sie unter Wake On LAN die Option „Wake on LAN“ aus Standby-Modus und ausgeschaltetem Zustand aktivieren aus. Sie haben keinen Zugriff auf diese Funktion? Wenn der Host von einem Administrator oder über einen Installationslink von Central installiert wurde, hat Ihr Administrator möglicherweise den Zugriff auf diese Funktion eingeschränkt. Wenden Sie sich an Ihren Administrator, um nähere Informationen zu erhalten.
Neben jedem Computer, für den Wake-on-LAN verfügbar ist, sehen Sie die Schaltfläche Einschalten. Klicken Sie auf die Schaltfläche, um den Computer zu aktivieren. Es kann einige Minuten dauern, bis der Computer betriebsbereit ist. Wenn Sie einmal damit begonnen haben, einen Computer aufzuwecken, können Sie den Vorgang nicht mehr abbrechen.
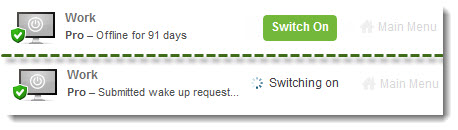
Wake On LAN im Browser

Wake On LAN auf einem Telefon oder Tablet
Funktioniert immer noch nicht? Siehe Fehlerbehebung bei Wake On LAN auf einem Windows-PC.
Wake-on-LAN auf einem Mac
So aktivieren Sie Wake-on-LAN auf einem Mac.
- Aktivieren Sie auf dem zu reaktivierenden Computer unter die Option Ruhezustand bei Netzwerkzugriff beenden .
- Sie haben keinen Zugriff auf diese Funktion? Wenn Ihr Mac Teil einer Domäne oder eines Netzwerks ist, kann es sein, dass Ihr Domänenadministrator manche Funktionen und Einstellungen Ihres Macs deaktiviert hat. Wenden Sie sich an Ihren Administrator, um nähere Informationen zu erhalten.
- Öffnen Sie die LogMeIn-Hostoberfläche und navigieren Sie zu . Wählen Sie unter Wake On LAN die Option „Wake on LAN“ aus Standby-Modus und ausgeschaltetem Zustand aktivieren aus.
Neben jedem Computer, für den Wake-on-LAN verfügbar ist, sehen Sie die Schaltfläche Einschalten. Klicken Sie auf die Schaltfläche, um den Computer zu aktivieren. Es kann einige Minuten dauern, bis der Computer betriebsbereit ist. Wenn Sie einmal damit begonnen haben, einen Computer aufzuwecken, können Sie den Vorgang nicht mehr abbrechen.
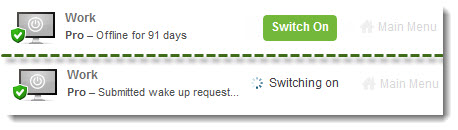
Wake On LAN im Browser

Wake On LAN auf einem Telefon oder Tablet
Funktioniert immer noch nicht? Siehe Problemlösung bei Wake-on-LAN auf einem Mac.
Fehlerbehebung bei Wake On LAN auf einem Windows-PC
Hier sind einige Schritte, die Sie ausführen können, wenn Sie beim Reaktivieren eines PCs Probleme haben.
- Motherboard-Chipsatz
- Netzwerkadapter (wenn Sie vor kurzem auf Windows 10 aufgerüstet haben, müssen Sie sicherstellen, dass die Treiber Ihrer Netzwerkadapter auf dem neuesten Stand sind)
- BIOS
Tip: Im BIOS muss unter Power Management (Energieverwaltung) der tiefe Standbymodus (Deep Sleep) deaktiviert sein.
Wenden Sie sich an Ihren Computer- oder Hardwarehersteller, falls Sie beim Herunterladen und Installieren von Treibern und Firmware Hilfe brauchen.
Aktivieren von Wake On LAN auf Windows 10 und Windows 11
- S0 – Das gesamte System ist eingeschaltet.
- S1 – Power on Suspend (POS): Die CPU- und RAM-Stromversorgung ist weiterhin aktiv.
- S2 – Die CPU-Stromversorgung wird abgeschaltet.
- S3 – Standby-, Energiespar- oder Bereitschaftsmodus: Die RAM-Stromversorgung ist weiterhin aktiv.
- S4 – Ruhezustand: Der Betriebszustand wird auf der Festplatte gespeichert und das System wird abgeschaltet.
- S5 – Ausschalten: Das Netzteil versorgt den Einschaltknopf weiterhin mit Strom.
Weitere Informationen finden Sie auf der Supportwebsite von Microsoft.
Problemlösung bei Wake-on-LAN auf einem Mac
Hier sind einige Schritte, die Sie ausführen können, wenn Sie beim Reaktivieren eines Macs Probleme haben.
Überprüfen Sie als Erstes, ob die Hardware die Voraussetzungen für die Nutzung von Wake-on-LAN erfüllt:
- Vergewissern Sie sich, dass der Computer Teil eines kabelgebundenen Netzwerks ist (nicht WLAN). Wake-on-LAN wird für Mac-Hosts in Drahtlosnetzwerken nicht unterstützt.
- Stellen Sie sicher, dass der Host im Standbymodus, Energiesparmodus oder Ruhezustand ist (ACPI-Spezifikation S3 oder S4).
- Ein ausgeschalteter Mac lässt sich nicht reaktivieren.
Anpassen der Energiespareinstellungen in einer Systemkonfigurationsdatei
Überprüfen Sie die Energiespareinstellungen auf dem Mac, den Sie reaktivieren möchten.
Anpassen der Energiespareinstellungen im Terminal
Stellen Sie sicher, dass der Host im Standbymodus, Energiesparmodus oder Ruhezustand ist (ACPI-Spezifikation S3 oder S4). Ein ausgeschalteter Mac lässt sich nicht reaktivieren.
- S0 – Das gesamte System ist eingeschaltet.
- S1 – Power on Suspend (POS): Die CPU- und RAM-Stromversorgung ist weiterhin aktiv.
- S2 – Die CPU-Stromversorgung wird abgeschaltet.
- S3 – Standby-, Energiespar- oder Bereitschaftsmodus: Die RAM-Stromversorgung ist weiterhin aktiv.
- S4 – Ruhezustand: Der Betriebszustand wird auf der Festplatte gespeichert und das System wird abgeschaltet.
- S5 – Ausschalten: Das Netzteil versorgt den Einschaltknopf weiterhin mit Strom.
Weitere Informationen finden Sie auf der Supportwebsite von Apple.
Kann ich meinen Computer auf Wake On LAN-Kompatibilität testen?
Führen Sie diese Schritte nur aus, wenn Sie mit der Befehlszeilenschnittstelle vertraut sind.
